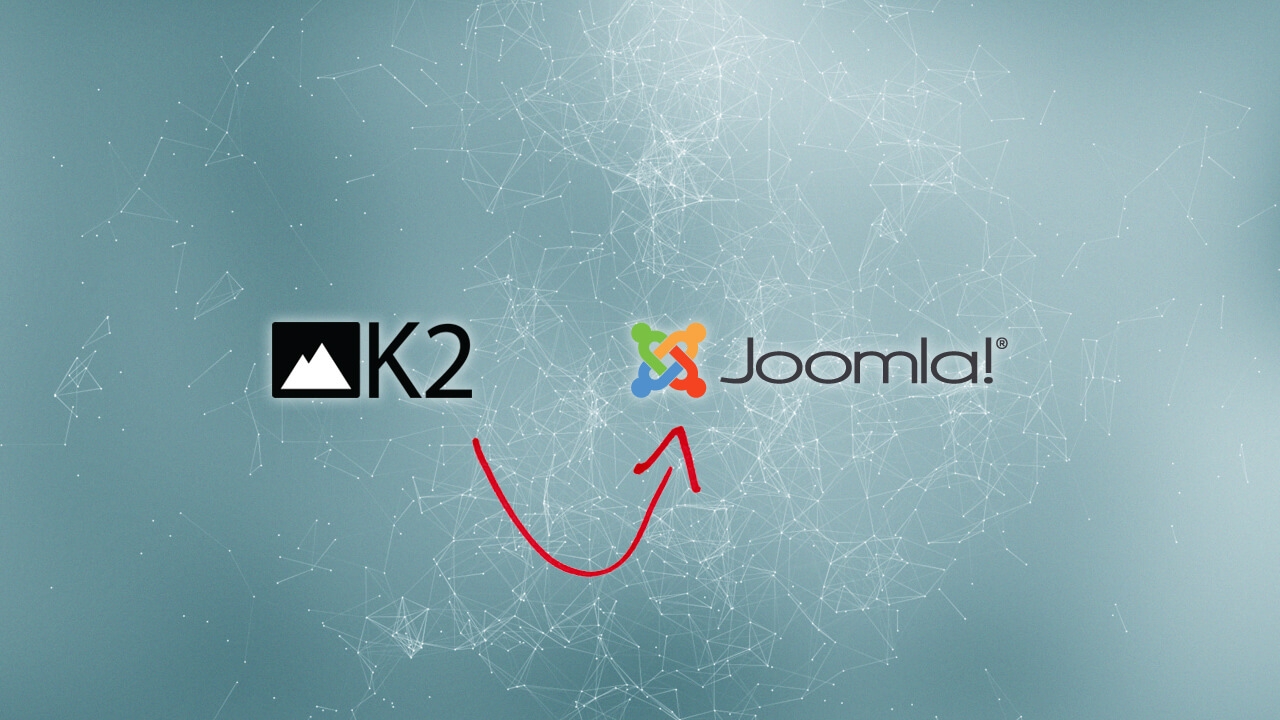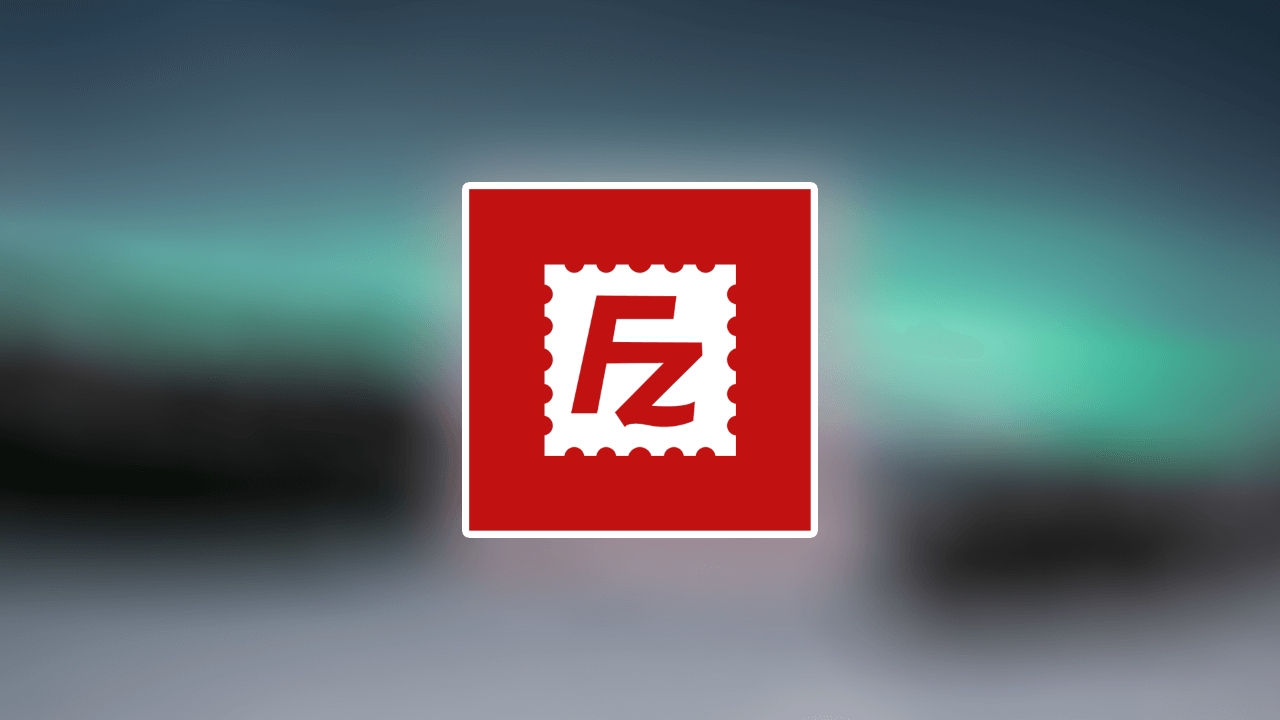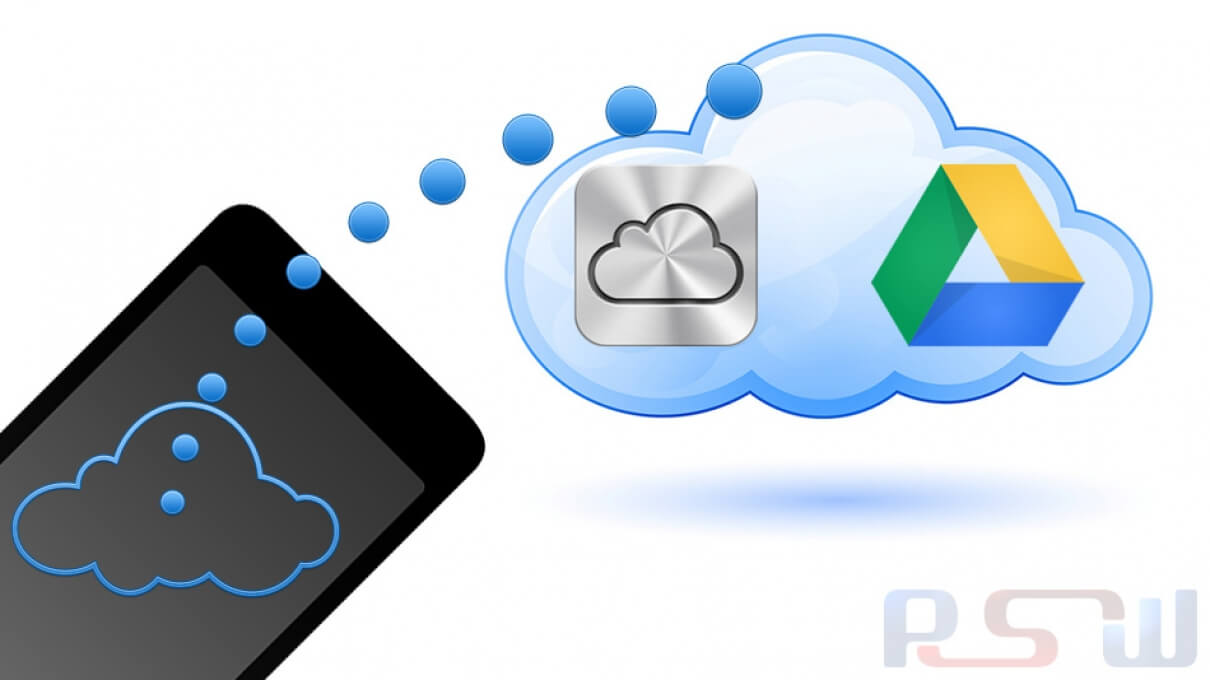How To Insert An Image In Adobe Acrobat Professional
In
Software
- July 02, 2012
Although PDF documents are usually a finished product that completely embeds fonts and images, Adobe Acrobat Professional has extensive tools that allow you to directly edit and add new texts or multimedia to PDF files. You can not only insert sounds, videos and flash files, but you can also easily add images to any part of your PDF. Here is a step-by-step guide:
- Open the PDF document in Adobe Acrobat Professional. Go to "Tools," select "Comment and Markup," and choose "Stamps." Click on "Create Custom Stamp."
- Click the "Browse" button to select your image. In the "Show" drop-down menu, make sure to select the format that your image is in. Locate your image on your computer. Click "Select" and then click "OK."
- In the "Category" field, enter "My Stamps." In the "Name" field, enter an easy to remember name for your image. Click "OK."
- Go back to "Tools," then "Comment and Markup," and select "Stamps." Navigate to "My Stamps," the new category you created. Select your image.
- You should now see your image overlaying your PDF document. Move your mouse to the general area where you want your image and click. Your image is now stamped onto your document.
- Click once on your image to select it. There should be a light blue border around the image. You can now use your mouse to re-size the image or drag it to a different part of your PDF document.